ArchAngel Revelation Browser is the redistributable version of the professional CD package creator ArchAngel Creator.
It is a thumbnail-based image presentation application designed primarily for large, high-resolution images, and is distributed along with the images in an integrated package on CD-ROM.
The program is designed to be operated with the minimum of computer knowledge and presents an intuitive mouse-driven interface with hints to guide the viewer as to the function of all major controls on the screen.
There are two main views in the application:
The Thumbnail View allows browsing of small low resolution versions of the full image.
The Image View allows viewing of the full-resolution image with added zoom and magnify features.
Click on buttons and other areas in the the screen shots to jump to the relevant help topic and use the Contents Menu on the left to return.
For further details on ArchAngel products, including the Archangel Creator program, see the Copyright section.
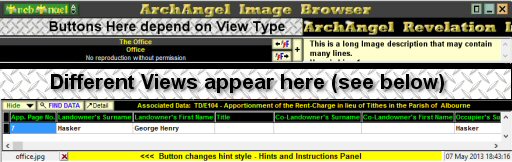
There are three types of thumbnail view. The one you will be using depends on the type of images the distributor of your Archangel CD has used.

Gallery View : A grid of thumbnails sized to fit the screen widthways. Designed for random selection of images where the thumbnail image gives enough detail to distinguish between them, such as a catalog of products.
Microfilm View : A mock microfilm viewer. Used for sequences of similar images, where the viewer will normally be viewing pages in order, such as pages of a manuscript.
Map View : A specialized view for mapping applications where each thumbnail represents a grid square on a map. It may also have border strips and scrolls horizontally and vertically as required to accommodate the dimensions of the map.
Gallery View
Microfilm View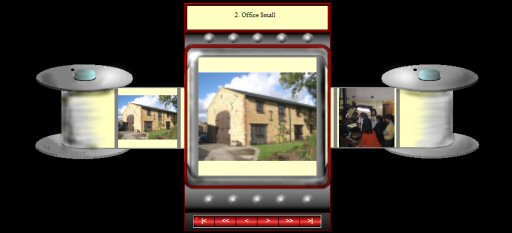
Map View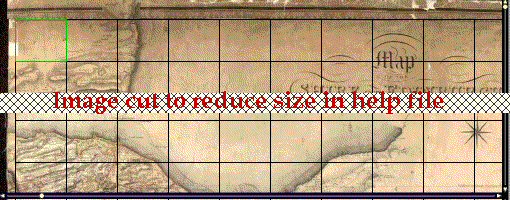
The selected image is shown by a green border in Gallery and Map views and is the magnified central image in the Microfilm view. Double click this thumbnail to view full size in the Image View Window, or right click for additional information on the image (if provided).
Unselected Images
Unselected images are all those thumbnails in view, which are not the current selection. Click once on any one, to make it the current selection. In microfilm view this is only the previous and next image.
Hint Bar
All main button functions and various other controls, have associated help text, which is displayed in the Hint Bar as the mouse cursor is passed over them. The text in this bar can be set to alternate between somewhat lurid but easy to read captions, or can be set to standard font, by use of the Hint Control buttons.
Navigator (Not Map View)
A series of navigation buttons are provided. These move to the First, Last, Next and Previous images. There is also a button to move up or down a page-full at a time. In Microfilm view these move by 10 images either way.
ScrollBars (Map View Only)
As the map view may spread across more than both the screen height and width, scroll bars will click along either horizontally or vertically. Clicking on a partially displayed grid square will scroll it into view automatically.
Borders (Map View Only)
Borders in the Map View are generally intended as guides for the thumbnail view and to complete the image, to include sections which are not part of the grid. They can however be loaded in the same way as other thumbnails and viewed at full resolution.
The screenshot below shows an image loaded into the Image View Area.
Use the “Back” button on the help window to return to this topic.
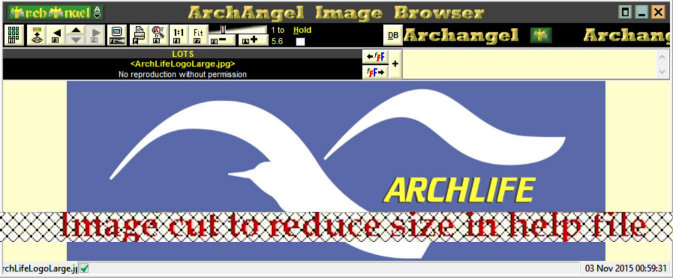
Image View Area
This is the area where the full size images are loaded for viewing, either from the thumbnail page or by loading an image from disc.
Whilst in this area, a right click will show additional information about the loaded image.
Left click and drag to zoom in on a rectangular area.
Right-click and drag to move the image (this is equivalent to using the scroll bars, but can be more convenient).
If the magnifier is showing, right-click closes it and left-drag expands or contracts it.
All other image sizing operations are controlled by the Image View buttons.
 – Maximise window (full screen view)
– Maximise window (full screen view) – Windowed view
– Windowed view – Minimise program
– Minimise program – Exit program
– Exit program
 Hint visibility adjustment
Hint visibility adjustment
If the tick button is visible, this changes the hints to a vivid display with alternating colors. This can be useful for new users to detect when moving the mouse over a different control. If the vivid hints become annoying, they can be replaced with grey hints by pressing the Cross button to the left of them.
 Long Description Extension
Long Description Extension
If the long description is too big to fit in the window, the window can be dropped to full height when the “+” is shown on the above button. When “-“ is displayed, this will close up the description window to its standard size.
 Long Description Font
Long Description Font
It the description font is too small or large for convenience, it can be changed using this button.
Note : This change is only held for the current viewing session.
 Short Description Font
Short Description Font
It the title font is too small or large for convenience, it can be changed using this button.
Note : This change is only held for the current viewing session.
For details of buttons not specific to image viewing see also the Common Buttons topic.
 Single Image View
Single Image ViewThis button will load the current selected image into the Image View window. It achieves exactly the same ends as double-clicking on the selected thumbnail.
The viewer will be prompted to check that they wish to load the selected image. Press “Cancel” to abort the operation or “No” to switch to the Image View with the previously loaded image (or blank if none loaded). The Open Image File button can then be used to load images from elsewhere.
 Open Thumbnail File
Open Thumbnail File
This button is not normally required, as the majority of ArchAngel CDs are distributed as a single package. If your CD contains multiple packages, use this button to quickly search for packages and present a list for selection.
If the package and program have been copied to a hard disc, the search process may take a long time, and can be stopped by pressing the “Stop Search” button. At this point a traditional directory/file dialog can be used to open the thumbnail file.
 Select Next Image
Select Next Image
 Select Previous Image
Select Previous Image
 Move forward 1 page
Move forward 1 page
 Move Back one page
Move Back one page
 Select First image
Select First image
 Select Last image
Select Last image
For details of mouse-operations not controlled by buttons see the Image View topic.
For details of buttons not specific to image viewing see also the Common Buttons topic.
 Open Image File
Open Image File
Although primarily designed for viewing images in the attached ArchAngel package, the Revelation program will load and view a number of different image formats directly from disc.
Use this button to select an image file for viewing. The viewer will load and display the image faster than many of the popular image viewers and editors available.
 Show Thumbnail View
Show Thumbnail View
Use this button to return to the thumbnail view to select further images.
 Magnifier Show/Hide
Magnifier Show/Hide
This button will hide or show the magnifying glass. This is very useful on large images when the viewer wishes to find an area of the image to zoom in on, and the resolution of the screen does not display enough detail. Once the magnifying glass is displayed, it may be switched off by right clicking. It can also be made larger by left clicking and dragging the mouse slowly down and to the right (to reverse this operation move the mouse up and left).
 1 to 1 Image View
1 to 1 Image View
Displays the image at its full resolution. The top left corner will remain as the constant point in the image.
 Fit Screen
Fit Screen
Zooms out of the image (unless it is actually smaller than the view area), until the whole image is visible. The Zoom Factor used will be displayed. This is normally the default view mode when a new image is loaded (although the distributor may have selected 1 to 1 instead). The viewer can override the default using the Zoom Hold check box. See the Zoom Controller topic for more information.
 Zoom Manual Setting
Zoom Manual Setting
This button when displayed will open up the zoom controller (see below).
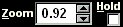 Zoom Controller
Zoom Controller
Adjust the zoom factor value to display the image at the selected multiple of its full resolution. The top left corner will remain as the constant point in the image. There are limits to the zoom factor in each direction, but these depend on the image size, and the zoom will simply stop at the limits.
If the package contains images of a similar size and shape, and the viewer wishes to override the default behaviour for newly loaded images (Fit or 1 to 1), the “Hold” checkbox can be checked. With Zoom Hold on, each image will be loaded at the last selected zoom factor.
We have made every effort to ensure that ArchAngel does not cause any errors if used in the recommended environment.
The Revelation program is distributed as part of a package and as such should have been fully tested by the distributor before dispatch.
If you encounter any problems with the package, the distributor or vendor must be contacted directly, as the developers of the program will not answer any queries other than from licensed users of the ArchAngel Creator program.
The most commonly encountered problems are :
Insufficient available memory (or disk space for virtual memory).
Hardware incompatibilities (especially graphics cards).
Incorrect operating system settings such as screen resolution.
Poorly written CD-ROM discs, or use of CD-RW discs.
Attempts to open corrupt or unsupported image files.
Use of LZW compressed images (not currently supported).
Minimum recommended configuration
Computer : PC-Compatible
Processor : Pentium 166+
Operating Systems : Win-95/98/ME/NT4/2000/XP/Vista/Win-7/Win-8
Memory (RAM) : 16mb (2Gb recommended)
Disk space available : 10mb
Screen resolution : 800x600 pixels (1280x1024 recommended)
Colour Depth : 64k Colours (24-bit recommended).
If you are short on RAM, and the ArchAngel CD contains large images, ensure that your Virtual Memory settings are using a disk with plenty of free space, to increase the effective memory of your machine. Consult Windows Help for full details.
Distributed with ArchAngel Packages only, and not available for separate sale.
This is a thumbnail based image viewer designed for high resolution images.
ArchAngel Creator
An image management and distribution application, used to prepare CDs for public distribution of high-resolution images. Can also be used with DVD discs.
Initially created as a specialist program for the archiving industry, but has many other applications such as photographic work and production of product catalogues.
It is highly customizable, and has a special interface for maps prepared with Arctographer (see below).
It is available with a database plug-in allowing discs to be catalogued and indexed by title, and images to be catalogued by title and key words.
Arctographer
A High-resolution image preparation tool, used to segment images into many smaller sections to allow rapid access to any area of the image. It has a special mapping mode, which integrates with the ArchAngel Creator program.
Originally designed for users of very-high-resolution image capture cameras, where the images produced are typically in excess of 100Mb,
It also produces an “Index Image”, and is also ideally suited to web applications.
For more details on all these products visit the ArchLife web site at :
http://www.archlife.co.uk
All rights are exclusive to Woodstock Computer Solutions Ltd and ArchLife Limited, who jointly develop and distribute ArchAngel software under the collective name ArchiTechs.
Copying of Archangel software except for backup purposes is strictly prohibited.
Copying of Archangel Packages will be subject to further licenses and agreements with the distributor of the package.
The above named companies cannot be held responsible for any loss or damage caused directly or indirectly by the use of ArchAngel applications.